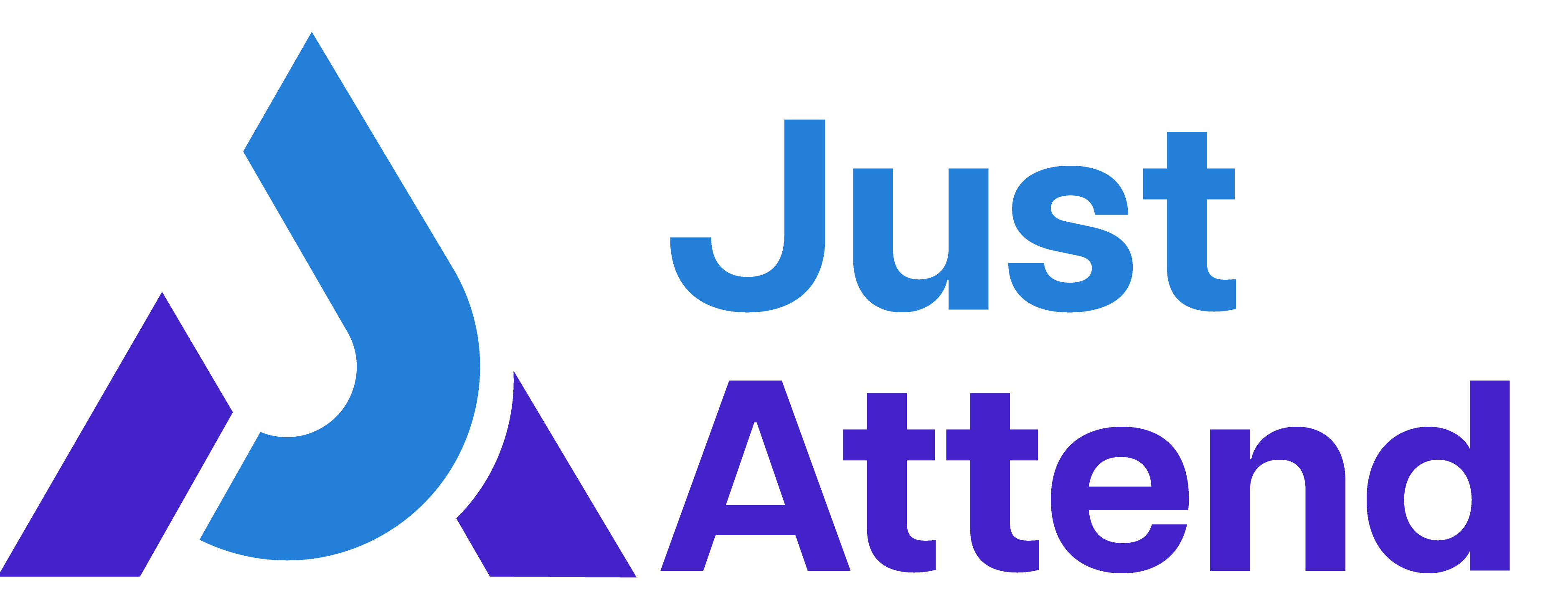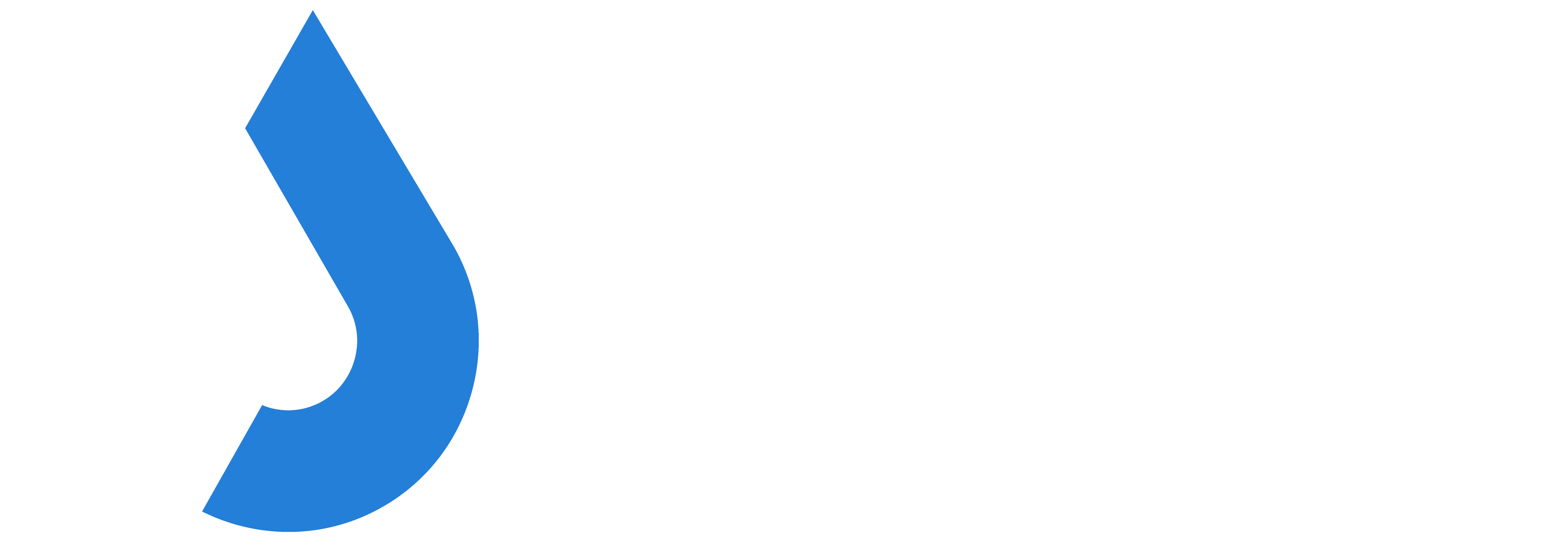If you’re event includes seminars you will need to create at least 1 room. Rooms are used to locate sessions and these can be physical rooms in your venue, or virtual rooms.
Rooms can be configured from the Setup > Rooms menu in the conference admin portal.
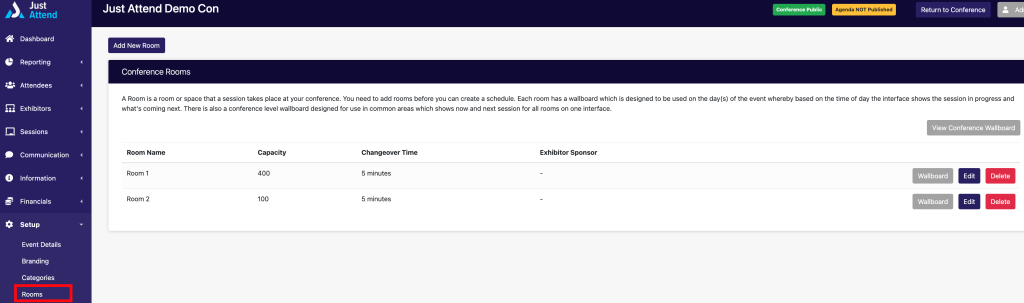
To add a room click on Add New Room
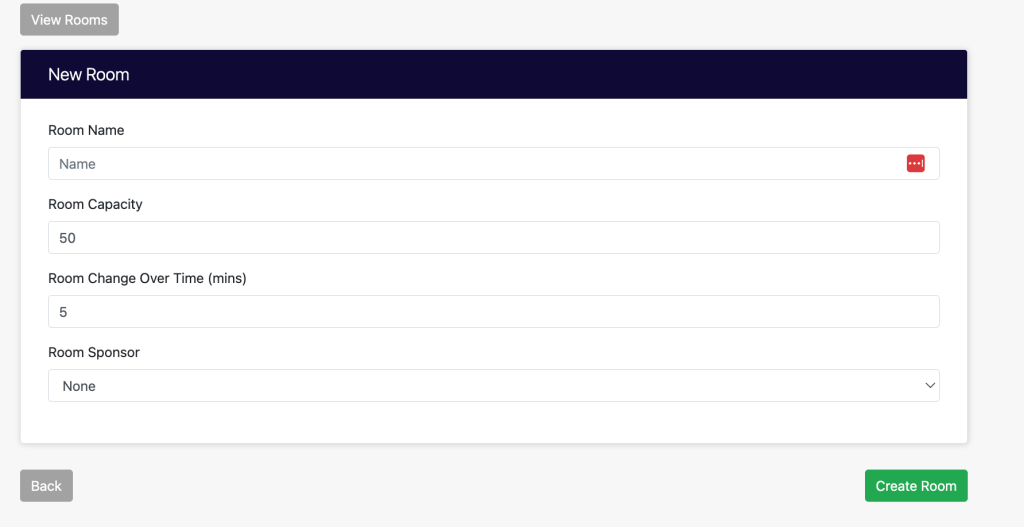
- Room Name – this will be displayed on your event agenda, mobile app, and wallboards
- Room Capacity – this is used to indicate how many seats are available in the room
- Room Changeover Time – this is used with automated session scheduling to provide a gap in the agenda for people to move between sessions
- Room Sponsor – this allows you to select a sponsor for the room. Their logo shows on the room wallboard
When you have completed this information, press Create Room
Editing Rooms
You can change any room configuration in the Edit Room page

Please be aware that adjusting the room change over time will not alter the gap between sessions already scheduled on your agenda.