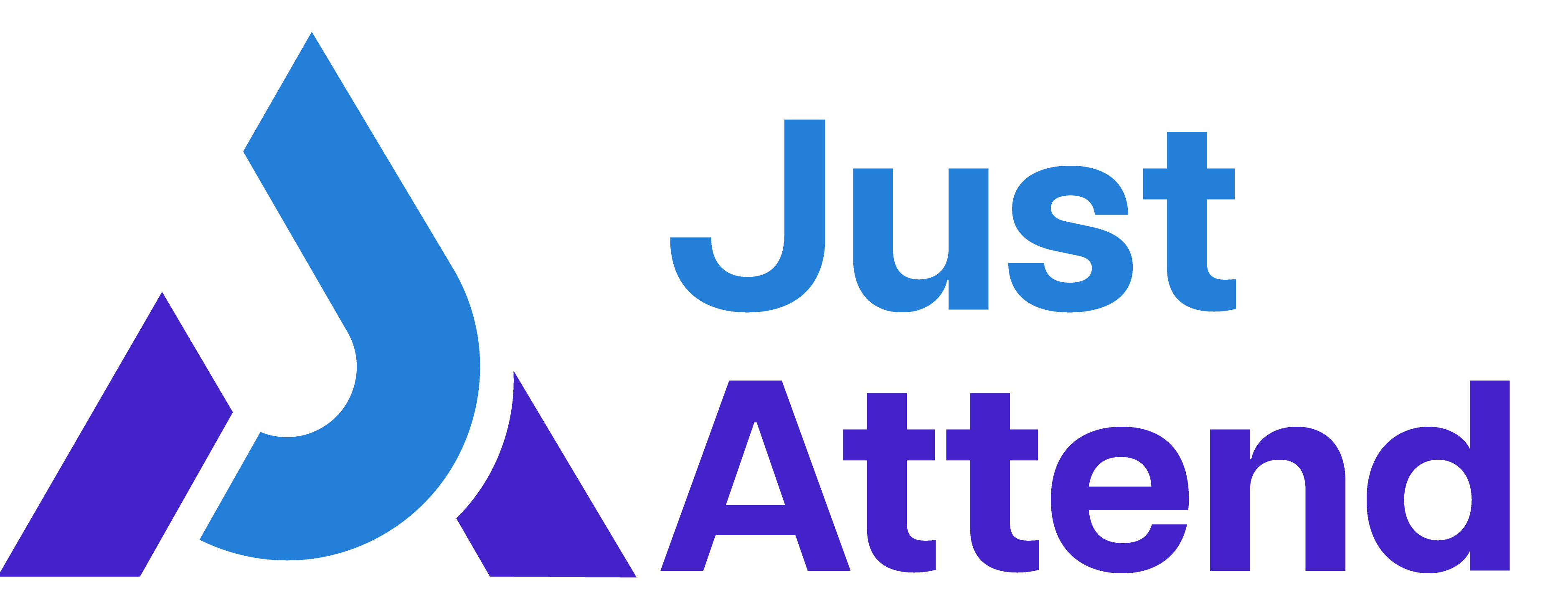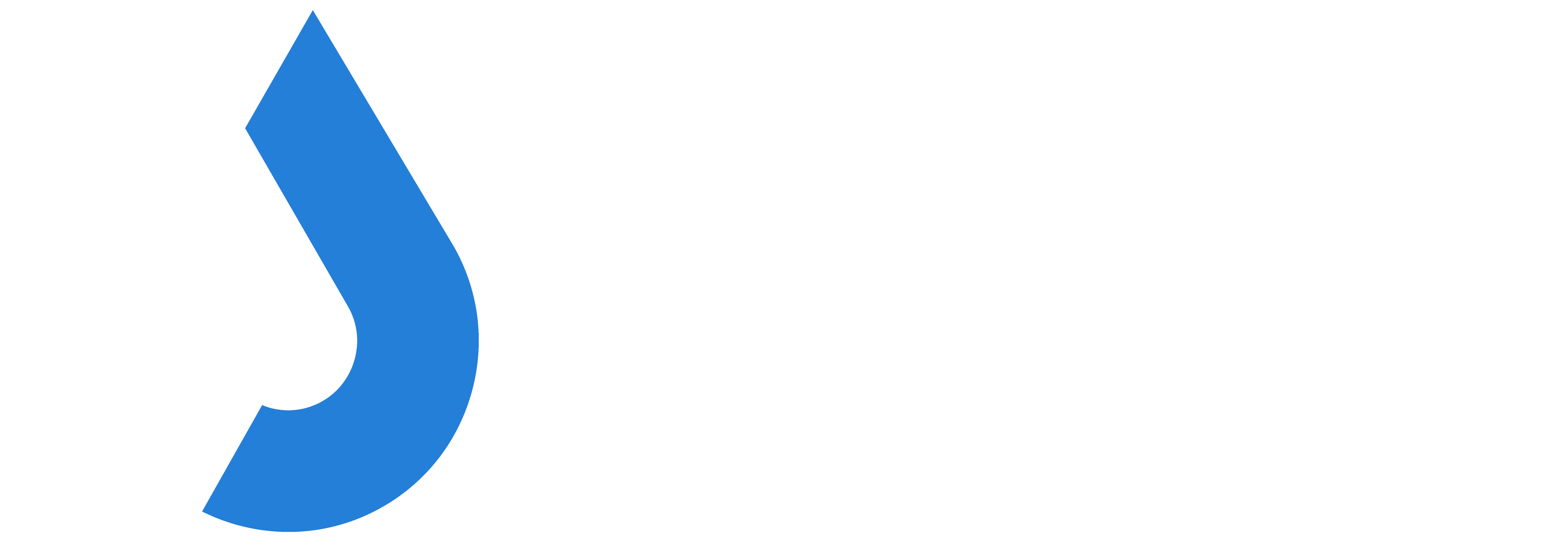One of the biggest benefits of using Just Attend is for our automated session scheduling. This is a powerful assistant to help you build your event agenda from session approvals in your call for content.
With our automated scheduling as soon as you approve a session from your call for content it is scheduled into the appropriate room setup for the session topic within the time frames permitted for the session.
The result is that you get a working schedule to refine based on where you want sessions from particular topics to be presented so you can make small adjustments and get your agenda live faster.
Compared to manual session scheduling, automated scheduling takes 90% less time to build your agenda.
Pre-requisites
- You must have created your session rooms
Scheduling Basics
You can create scheduling rules based on the following conditions:
- Date – this applies to the whole day (00:00 to 23:59)
- Time – this applies to a specific time period within a day
- Category – this applies to the session topics and levels
- Duration – this applies to the length of the session in minutes
Actions are Blocked or Allow
The default action is Block if not defined.
The condition logic for sessions is AND. This means that if you create rule for a Category A, Duration 60 mins, only sessions that match both of these conditions will be chosen.
Setting Up Your Rules
Go to Setup > Rooms in your event management portal. From there edit the room you want to configure rules for.
To help you understand the concept of the rules, lets look at the following scenario.
Your event begins at 8am on the 20th August 2024 and ends at 6pm but you don’t want any sessions scheduled after 5pm. You don’t want any sessions scheduled between the hours of 8am and 9am as you will be checking-in attendees and you don’t want sessions between 12pm and 1pm because of lunch.
In Room 1 you only want sessions in the Communications topic to be scheduled.
To set this scenario up, edit Room 1.
Create a time based rule that blocks sessions from being scheduled between 8am and 9am on the 20th August and press Add Rule

Now create another time based block rule to prevent sessions at lunch.

Create another time based rule to prevent any sessions being scheduled after 5pm.

Now create a rule that allows only the communications category to be scheduled in this room.

Note: You can select more than one category in the same rule. The Wallboard and Label fields are now deprecated functionality that is being phased out. Please don’t use.
Repeat rules for all other rooms. When completed you’re now able to approve sessions in call for content and benefit from automated scheduling.
Additional Information: If you have room changeover time configured this will be added on to the start time of a session. For example if have a scheduling rule that is set to allow sessions from 9am and have a changeover time of 15-minutes, the session will begin at 9:15am. In order to ensure that the first session following a time block starts at the time you’re expecting, set the end time of the block to ‘time of session start – changeover time’ e.g. 8:45am.
Scheduling rules are meant to give you a head start on building your agenda. You are still able to adjust your agenda at any time.
Unmatched Sessions
Any sessions that aren’t matched to a scheduling rule are placed into the ‘unscheduled’ column on your agenda. You can then drag n drop them into their appropriate space.
This is the same behavior if you don’t have any scheduling rules configured or if the system cannot find a suitable place left to schedule the session.
Changing Rules
You can change the rules at any time. All changes are applied to session approvals approved after the change. Changing the rules won’t alter sessions already scheduled using a previous configuration.
Scheduling Order
Scheduling is performed on a first approved, first scheduled basis. This means that sessions will fill up one room from start of the event to the end of the event before scheduling into other rooms where sessions are permitted.