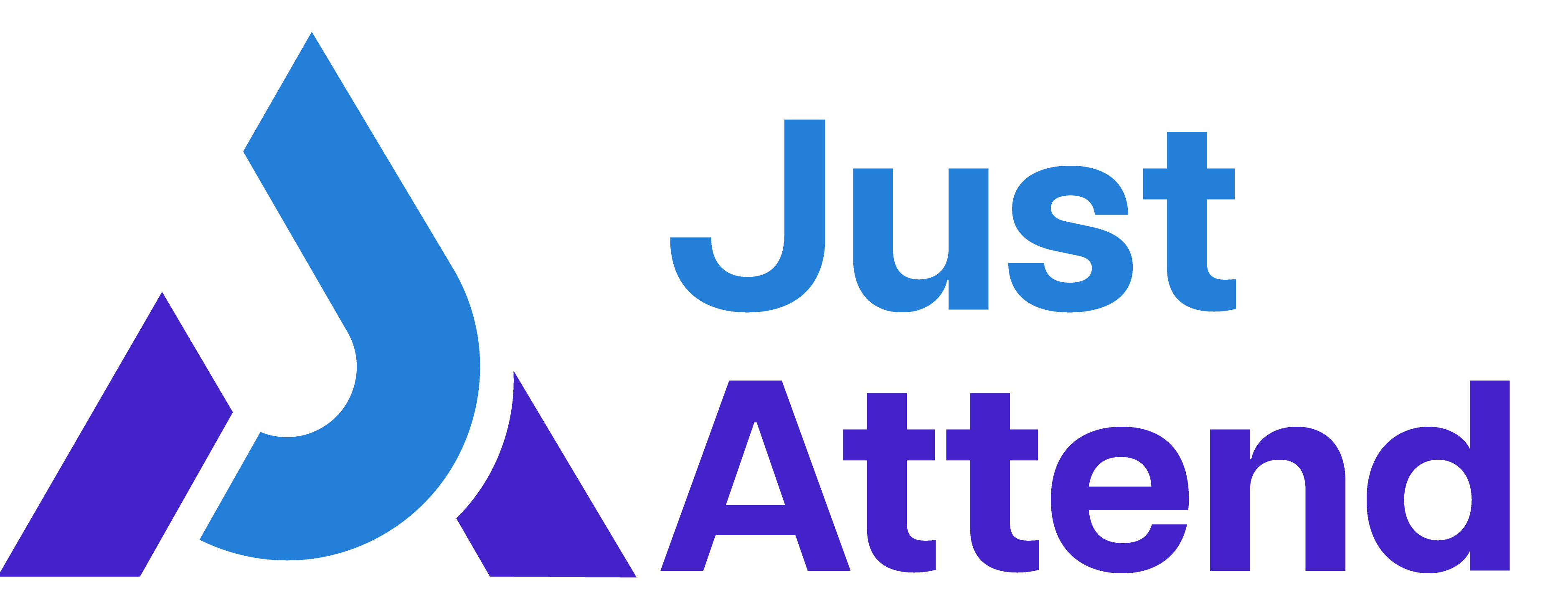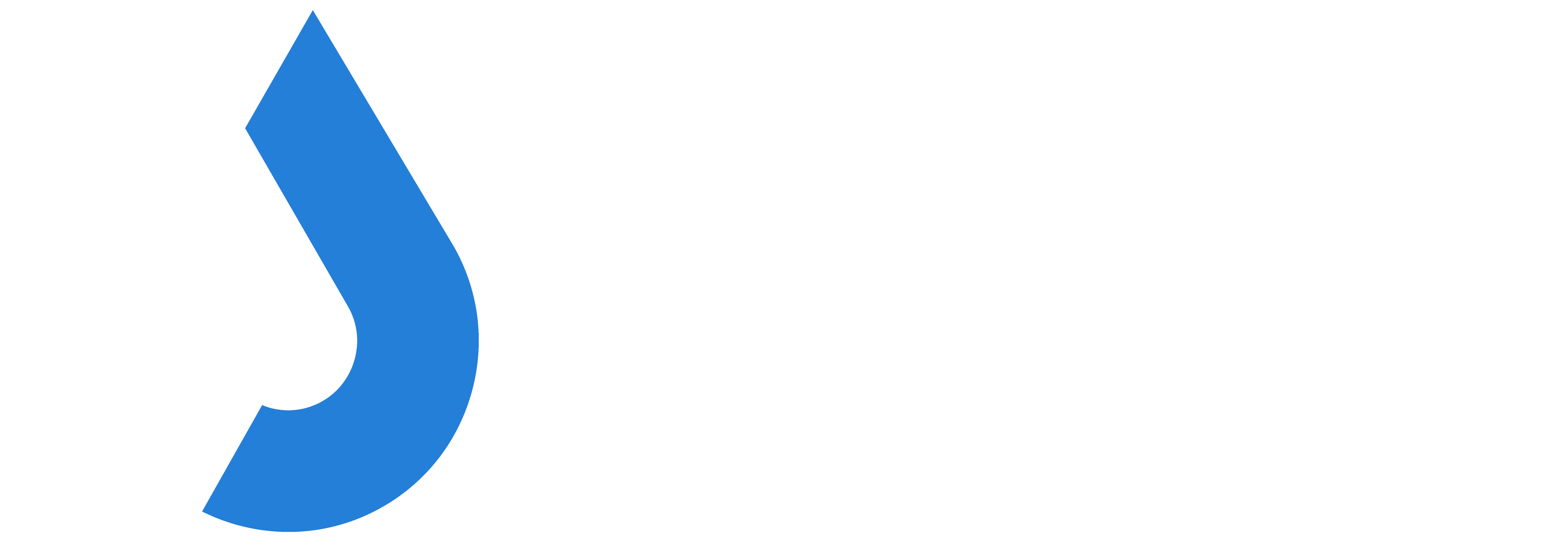You can scan leads using the Just Attend mobile app installed directly on to your personal or business smartphone or tablet.
You can download the app here.
Once installed please login with your Just Attend credentials. These should be your email address and the password you set when logging into the event portal.
If you haven’t received your event ticket then your company event administrator may not have registered you to attend the event on their behalf. In this case, you should contact your company administrator for the event in the first instance to check they have registered you.
Failing that, please contact the conference administrator in charge of the event you’re attending.
Just Attend will not be able to assist you if your account hasn’t be created and you haven’t been registered for the event. We can only assist with account related issues, not event registration.
If you haven’t yet set a password to your account, please click here and use the forgot password link and follow the instructions.
Once reset successfully, logon to the app.
Note: If your login fails after password reset it will because there has been no event registration found for your user account. If this happens, please contact your event administrator to confirm your registration.
If this is your first time logging into the app, you will be redirected straight into the event you’re exhibiting at.
If you’ve previously used Just Attend for any other event, you will need to select the conference you want to enter from the upcoming conference list.
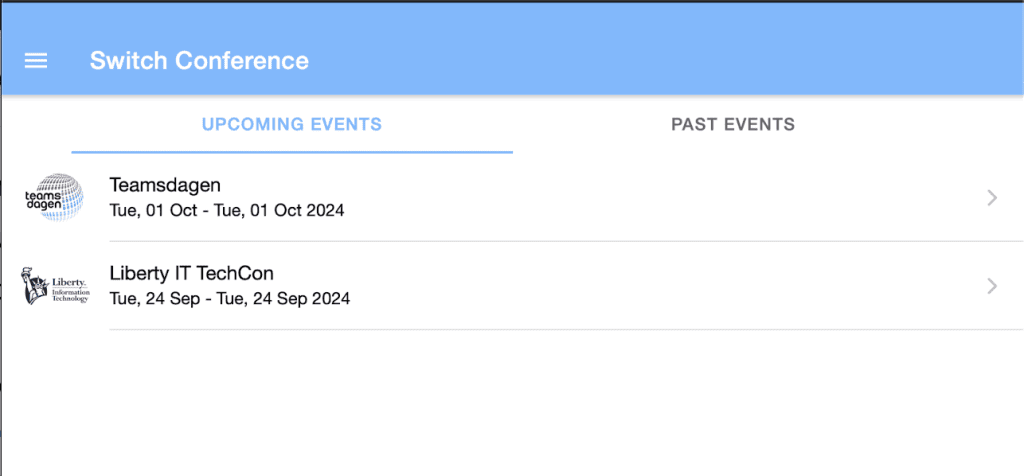
If you select the wrong conference, you can use the app menu to go back to the ‘Conference Switcher‘.
Once in your conference, you should see a conference home screen similar to this.
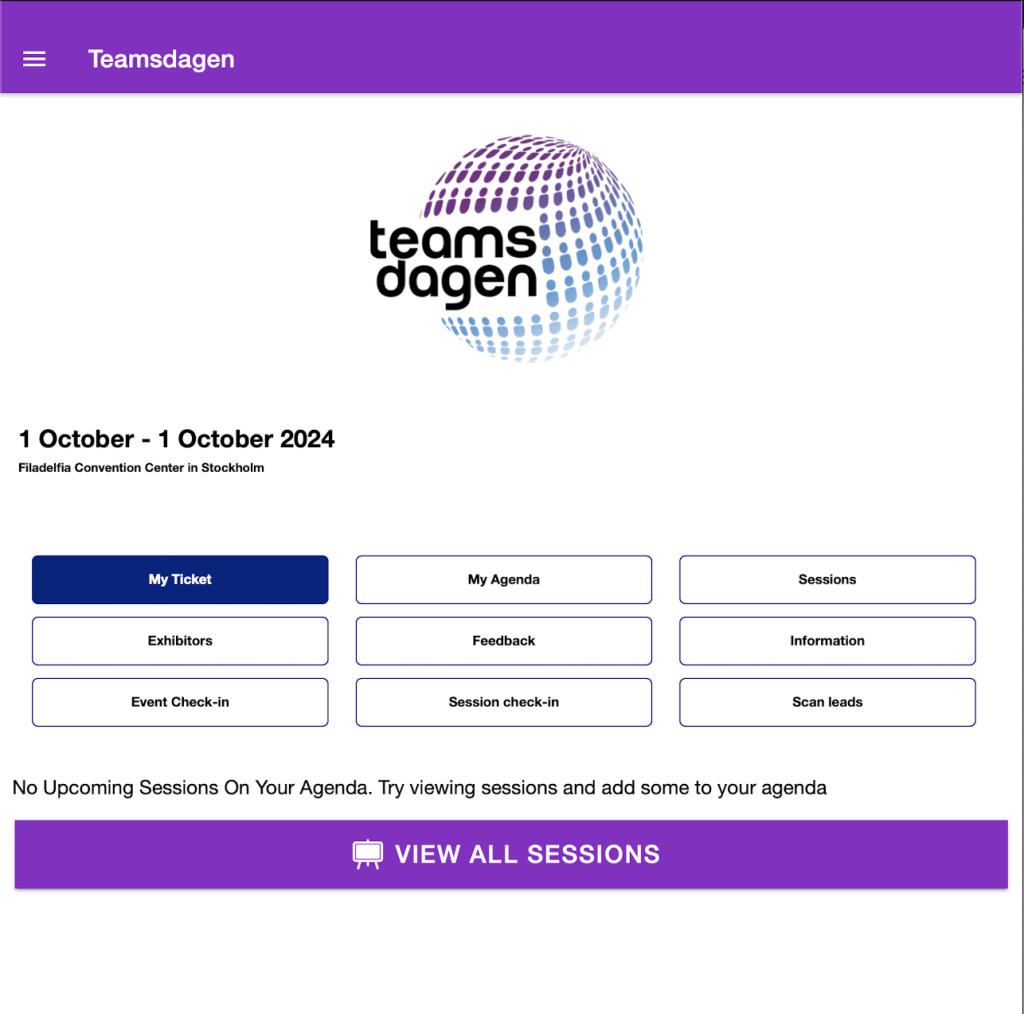
You should notice a quick link button called “Scan Leads” and this is also available in the app main menu accessible from the hamburger menu icon in the top left of the header.
Click on Scan Leads.
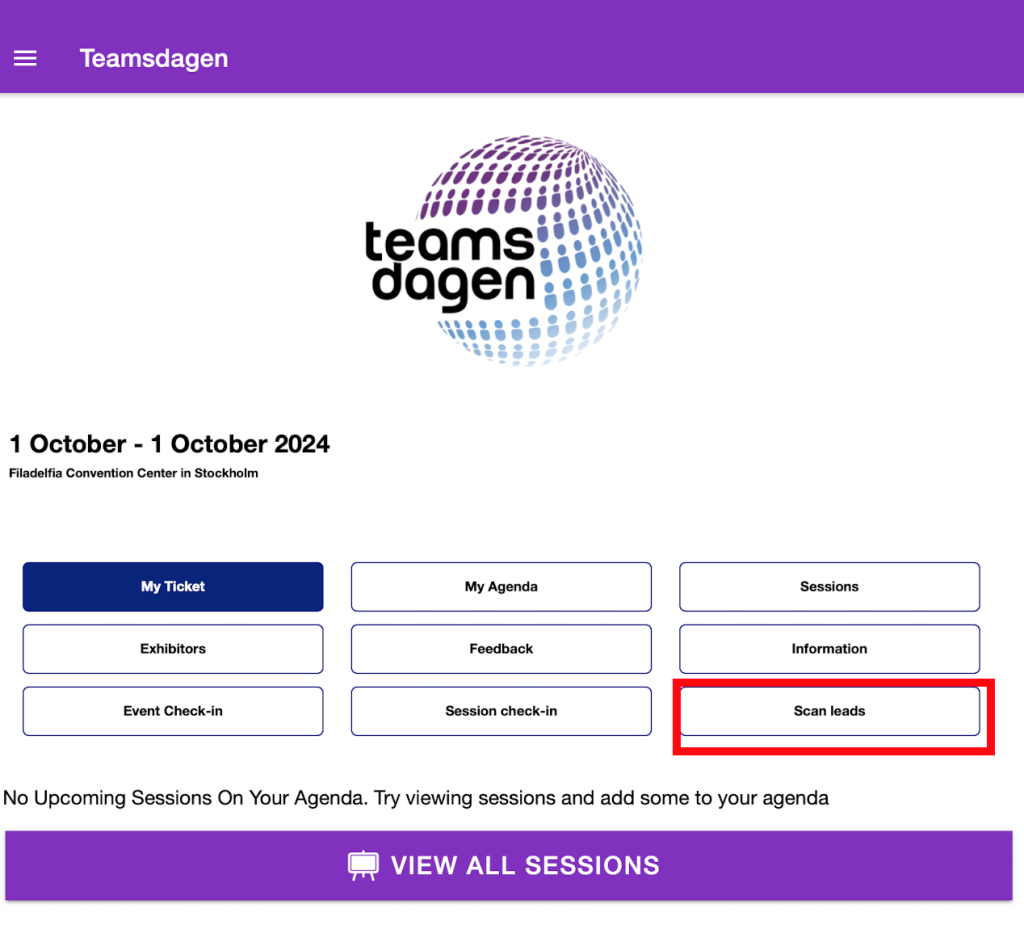
When you click this the first time the app will require you to consent to use your device’s camera. Please allow this.
Note: If you deny or close this consent, please go to your app permissions settings page on your device and grant access to the camera.
The default experience for lead scanning is always to launch the camera first ready for scanning. This makes it easy to execute a lead scan when you’re in the middle of a conversation.
To scan, point your camera at the QR code on the attendee’s badge. There are no buttons to press, the app will automatically detect the QR code and fetch the attendee’s details for lead saving.
When detected, the app will popup a screen showing the attendee’s details.
From here you can add notes and complete any fields which your company event admin has setup for you to complete.
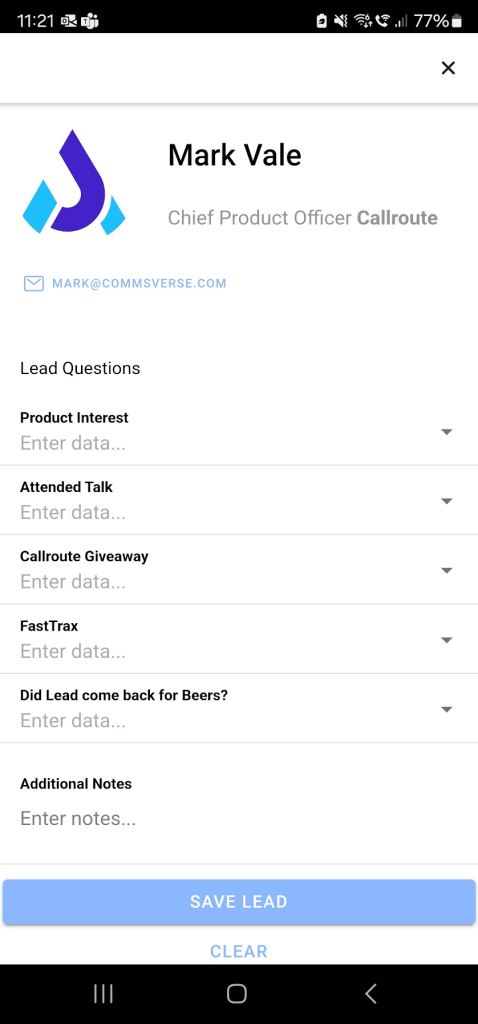
Don’t forget to press Save Lead when complete.
Accessing Your Saved Leads
To access your saved leads, launch the Scan Leads feature again. At the top right of the header you’ll see a user icon. Click on this to reveal your scanned leads.

Exporting Your Leads
You can export your leads by going into your saved leads and clicking on the export button on the top right of the header.

This will send your leads to your email address as a CSV attachment.
You can only export the leads that you scanned under your login account. Exhibitor admins can export all leads generated by all their scanners from the event web portal.
Known Limitations & Best Practices
These are the current limitations of the lead scanning feature:
- Editing lead fields and notes of a saved lead is not yet possible – feature update due Oct 2024
- Cannot launch a conversation with the lead via the app – feature update due Oct 2024
For the best possible results in capturing lead notes, please write them in English. We have had sporadic reports that some special characters in different languages may encounter encoding issues with the database engine that may cause the notes to save incorrectly. We are still trying to find what those characters are.