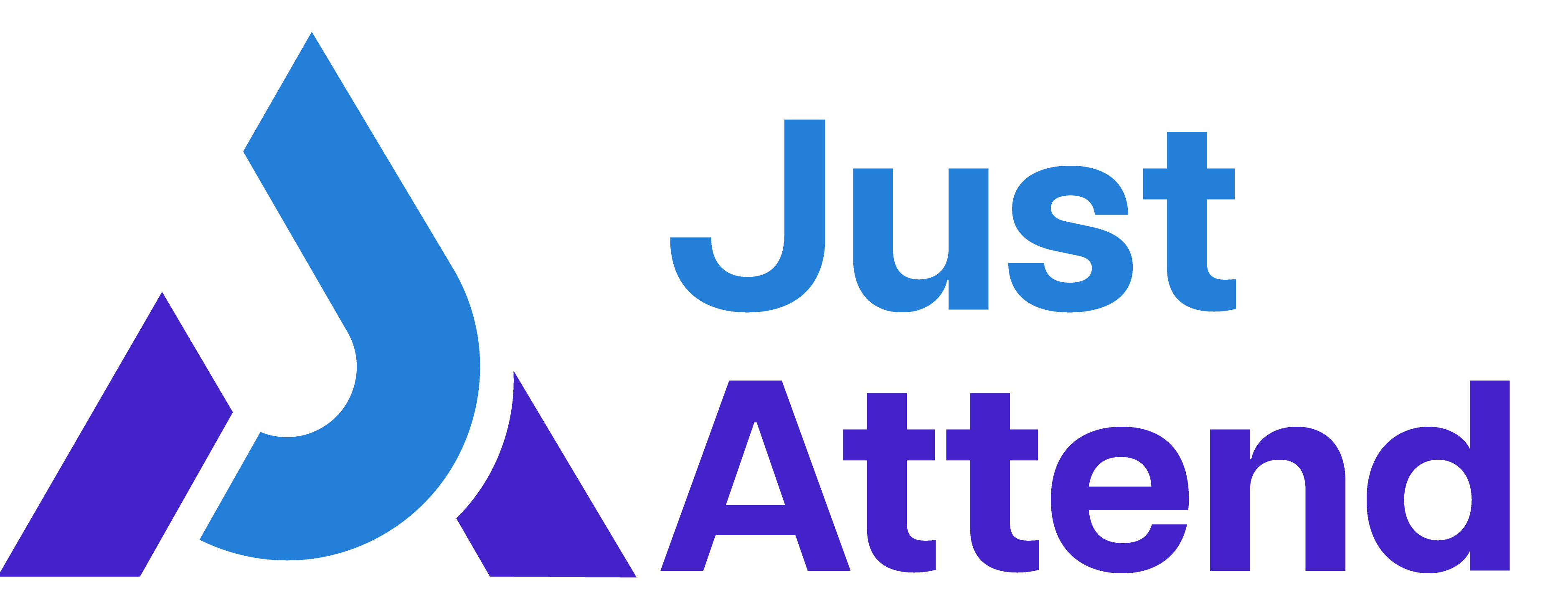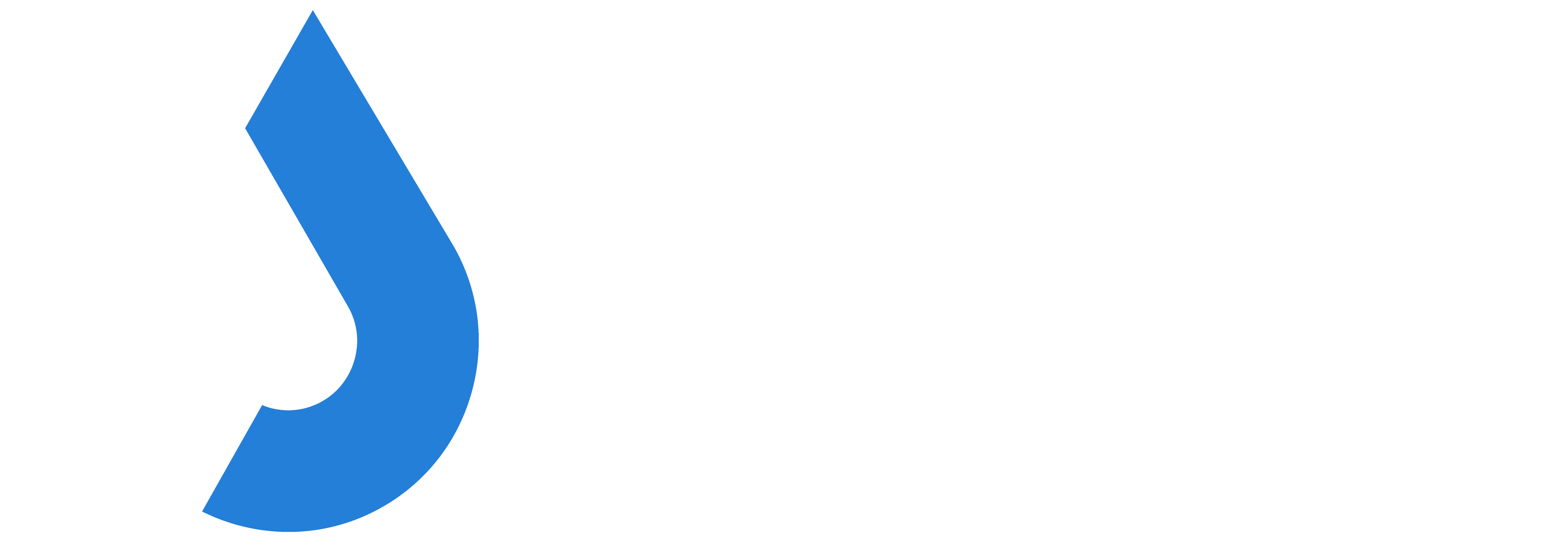If you’ve attended events you may have seen digital displays outside seminar rooms showing what sessions are in progress and upcoming in that room.
You may have also seen large displays on exhibition floors showcasing what is on and upcoming at the entire event.
When you create a room in Just Attend, a live wallboard is also created for this room.
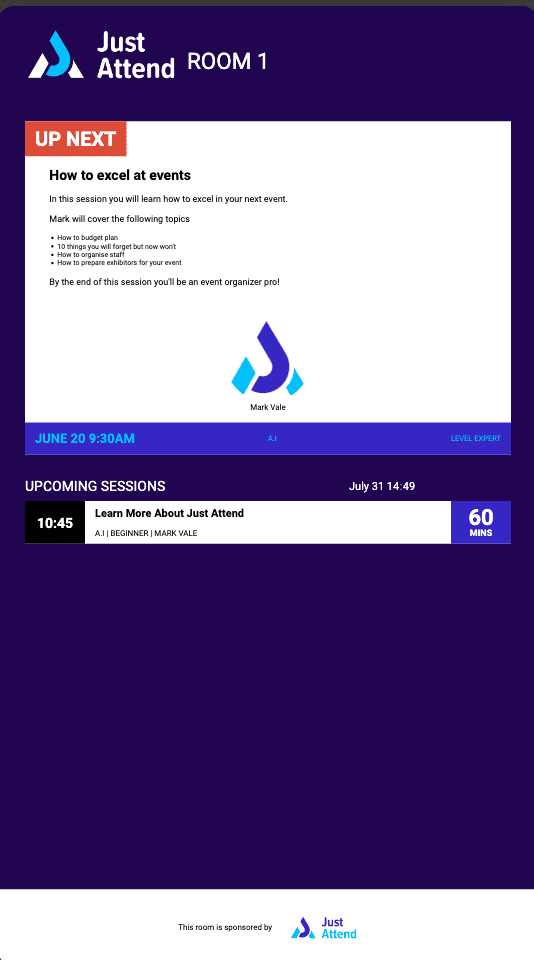
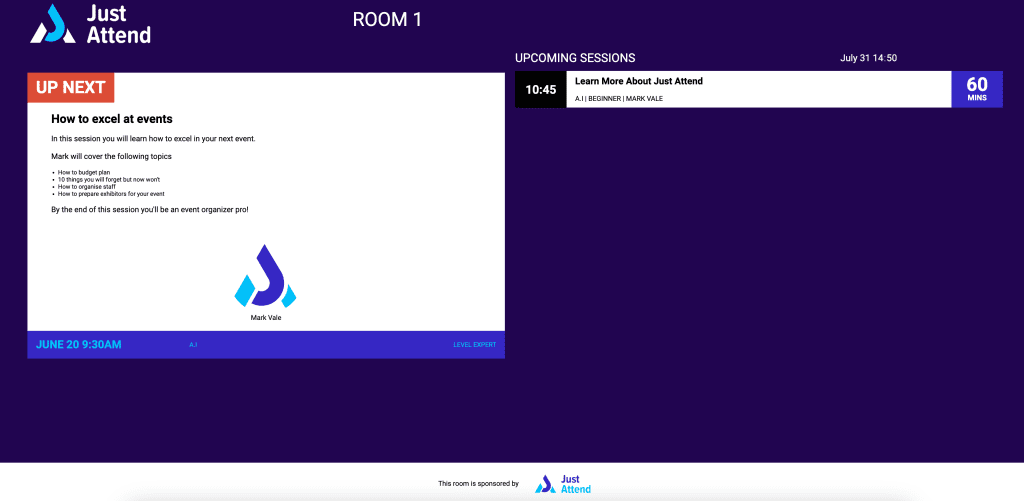
The wallboards are web driven and accessible via public URL so no login is required. This makes it easy for you to deploy onto venue or 3rd party digital signage solutions.
To find your room wallboard URL to share, go to your conference admin portal and then to Setup > Rooms.
The wallboard for each room is accessible by clicking on the wallboard button next to each room.
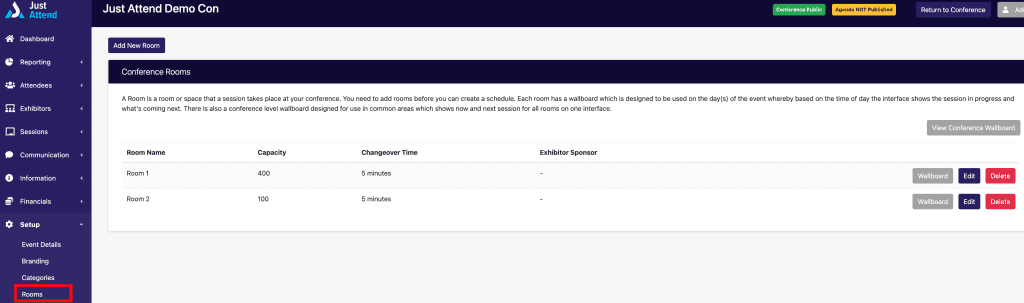
Copy the URL this opens and paste it into your digital signage solution.
Update Frequency
The wallboards update automatically every 15 seconds. They call ‘home’ to download all their content to local cached storage on the device controlling the screen. This is transparent to the viewer and they will not experience a screen refresh.
Offline Mode
The wallboards need access to the internet to download their configuration and data. This takes no longer than 15 seconds. After which the wallboards will continue to function using that configuration data until the end of your event without needing internet access again.
This means they can withstand any inconsistent or intermittent internet connectivity glitches. The wallboards will refresh their content once internet connectivity has been restored.
Testing the Wallboard
You can test the wallboard from your laptop or PC by accessing the URL. The wallboard should load showing the first session of the event in the lead up to the event date.
You can spoof the time and date the wallboard thinks it is by adding a test query string to skip to a certain date and time.
At the end of the wallboard URL add the following query string
?ja_date_override=YYYY-MM-DD%20HH:MM:SS
e.g. ?ja_date_override=2024-06-20%2010:00:30This will make the wallboard display the content as if it was this time.
Note: Don’t use this query string on the live wallboards as they will not move forward in time as the event progresses.
Wallboard Reponsiveness
The wallboards are responsive to screen orientation. When a screen is in landscape mode the wallboard will show like this:
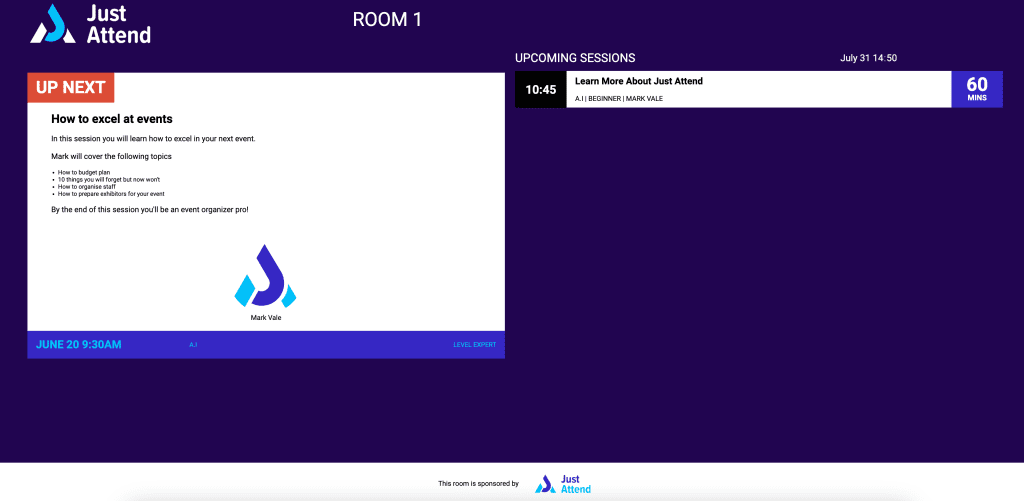
And when orientated to portrait, they will respond with this layout
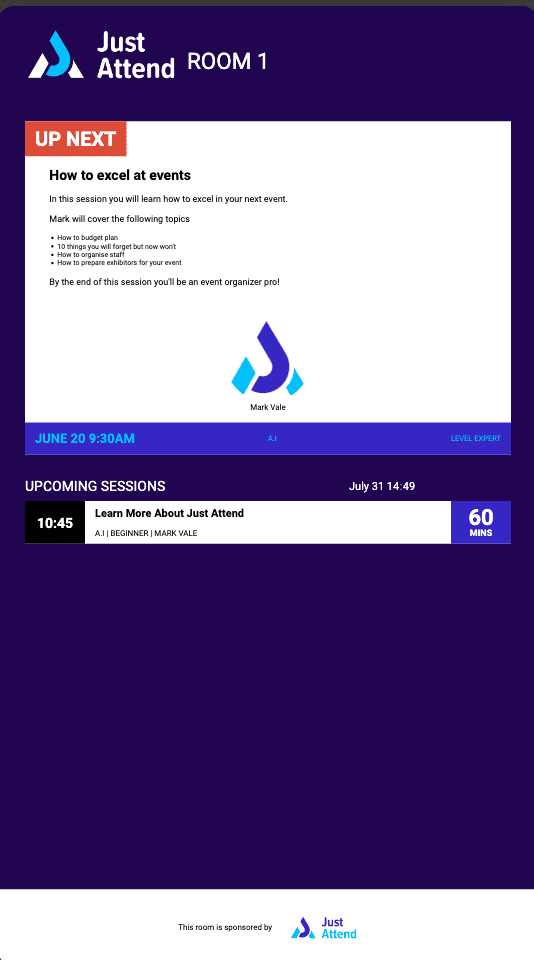
The break point for orientation is 1280 pixels.
Room Sponsor
By default, the bottom of the wallboard will carousel all your exhibitor logos found in your exhibitor list. If you want to dedicate a room to a specific exhibitor through increased sponsorship you can select which exhibitor should be the room sponsor when editing the room.
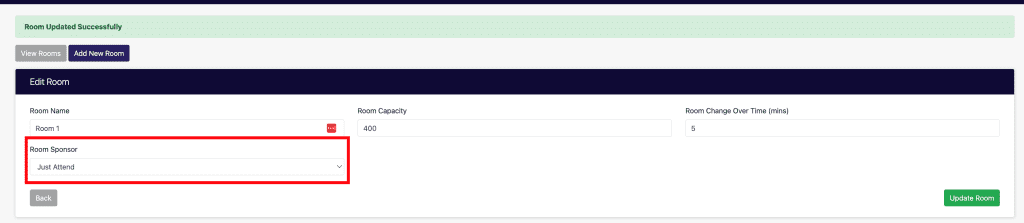
Event Wallboard
There is also an event wide wallboard that will show what is going on now in each room and what is upcoming next in those which can be displayed on venue signage.
This can be found in the Rooms page at the top right of the page

This wallboard is intended to be used in landscape only mode and is best viewed on 4K resolution.
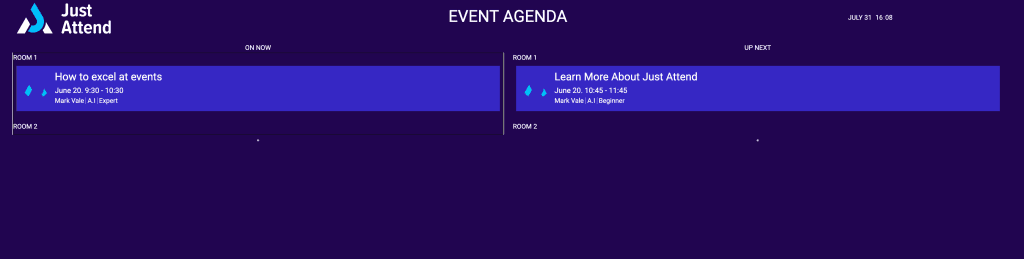
Digital Signage Requirements
The wallboards will run on any digital signage solution that can display a webpage. To avoid screen flicker don’t set the page to auto refresh in the digital signage settings. The javascript code used in the webpage will refresh its own data transparently.
If you are going to run your own signage, we recommend that you use Raspberry Pi 4 devices with 4GB RAM and not the 1GB models.
The wallboards will run on the 1GB models but they aren’t the most powerful devices which can lead to jumpy transitions.
To run native Raspberry Pi with Chromium add the following code to your boot start up config
@chromium-browser --kiosk https://events.justattend.com/...Replace the URL with the wallboard URL.